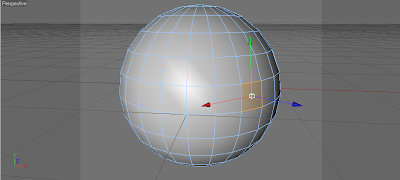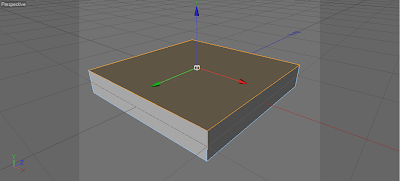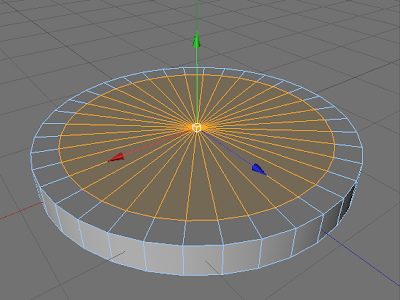Se eu fosse definir o que é exatamente um polígono, talvez eu não desse a definição mais correta e exata, mas eu diria que é o conjunto de uma face ou plano, cercado por, no mínimo, 3 edges (linhas) e pontos ligando-os entre si.
Eu diria também, que um conjunto de polígonos ligados entre si, formam o que chamamos de “malha”.
TODOS os objetos no mundo 3D são compostos por malhas, cada um com sua disposição particular.
Muitas vezes, para construir um objeto em 3D, vamos precisar trabalhar sobre esses polígonos e suas respectivas malhas até conseguirmos deixa-las na forma que desejamos.
Para isso precisamos aprender diversas ferramentas que o C4D disponibiliza para facilitar esse trabalho.
Criando um Polígono
Acredito ser essencial aprender a criar um polígono a partir do zero. Para isso temos uma ferramenta onde podemos criar e posicionar pontos e então ligá-los entre sí, formando assim um polígono e posteriormente uma malha.
Passo 1:
Ative a seleção por pontos clicando no botão  e confirme se a Move Tool
e confirme se a Move Tool  também esta ativa.
também esta ativa.
Em seguida vá a barra de ferramentas na parte superior da interface e escolha a opção Objects > Polygon.
Passo 2:
Isso fez com que automaticamente aparecesse um ponto bem ao centro do plano, o qual podemos posicioná-lo como preferirmos mantendo a tecla Ctrl pressionada.
Agora, para facilitar a visualização, vamos maximizar o plano Front e com o “Ctrl” pressionado, clicar em mais três lugares diversos no plano. Isso fará com que sejam criados mais 3 pontos além do primeiro.
Passo 3:
Com isso temos os pontos, só nos faltam as edges e a face. Para isso temos duas formas de conecta-los:
A primeira é clicando com o botão direito do mouse sobre o plano, o que vai abrir um menu no qual escolheremos a ferramenta Create Polygon e em seguida, utilizando esta ferramenta, vamos clicar em um dos pontos e arrastar ao seguinte e depois repetir esta ação com os dois restantes.
Veja que logo que clicamos no 3º ponto, já da pra ver que o polígono começa a se formar.
A segunda forma que podemos fazer isso é utilizando outra ferramenta que terá o mesmo efeito final: a Bridge, encontrada no mesmo menu que a anterior e aplicada da mesma forma.
A princípio, tanto a Create Polygon quanto a Bridge, parecem ser exatamente iguais, mas quando possuirmos mais pontos para serem ligados, veremos que elas diferem na forma de se aplicar e por isso cada um vai procurar trabalhar com a que se adaptar melhor.
Agora sim! Sabemos criar um polígono a partir do zero! O que será muito útil quando formos fazer determinados tipos de modelos.
Dividindo um Polígono (knife)
Agora vamos conhecer uma das ferramentas mais usadas no processo de modelagem, que nos permite dividir da forma que preferirmos os polígonos e malhas: a ferramenta Knife (faca).
Passo 1:
Crie um cubo a partir dos
Primitive Objects e em seguida torne-o editável pressionando a tecla “C” ou então clicando no botão

. Isto nos permitirá mexer na malha original deste objeto.
Passo 2:
Ative a seleção por pontos

e em seguida, clique com o botão direito do mouse sobre o plano, isto abrirá um menu no qual escolheremos a ferramenta
knife.
Passo 3:
Repare que, como fizemos antes, podemos utilizar a ferramenta knife ligando de ponto a ponto. Porém o que queremos saber são as formas as quais podemos utilizar a ferramenta para cada situação.
Repare que nos atributos da Knife, temos um campo que diz “Mode” e clicando nele veremos várias formas.
As principais são:
Line (linha)
Clicando e arrastando, podemos fazer um corte de ponto a ponto, de ponto a edge, de edge a edge ou de edge a ponto.
Hole (buraco)
Permite, literalmente, cortar uma parte da face formando um buraco.
Loop (volta)
Faz um corte que dá a volta completa no objeto.
Muito útil para determinarmos o grau das curvas quando aplicamos o Hyper NURBS
É importante saber que, com esses cortes, podemos modificar a malha do objeto criando, deletando e modificando os polígonos dela.
Neste exemplo a seguir, fiz cortes e deletei alguns polígonos, depois liguei-os como eu queria com a ferramenta bridge.
Ferramentas Extrude
Estas são ferramentas muitos usadas, as quais nos permite expandir a face de um polígono, criando uma nova forma.
Extrude
Passo 1:
Crie uma esfera a partir dos Primitive Objects e torne-a editável.
Passo 2:
Agora ative a seleção por faces

e em seguida selecione uma das faces da esfera.
Passo 3:
Clique com o botão direito do mouse sobre o plano, isto abrirá um menu no qual vamos escolher a ferramenta Extrude.
Passo 4:
Nos atributos do Extrude, temos um campo chamado Offset, onde inicialmente esta com o valor de 5m.
Altere esse valor para 20m e em seguida clique em Apply.
Veja que a face selecionada projetou-se 20m para fora da esfera, sem afetar a forma da base.
É importante saber que os 20m foram usados pra calcular a distância exata em que essa face ia se projetar, porém não quer dizer que não pode ser ajustada depois na forma que preferir. É só selecionar a face e alterar a distância como quiser.
Extrude Inner
A Extrude Inner é bem parecida com a Extrude, porém ela permite que invertamos o sentido de projeção da face.
Passo 1:
Crie um cubo a partir dos Primitive Objects e altere suas dimensões para que se assemelhe ao exemplo abaixo e torne-o editável.
Passo 2:
Agora ative a seleção por faces e selecione a face superior.
Passo 3:
Ative a ferramenta Extrude Inner clicando com o botão direito sobre o plano e nos atributos dessa ferramenta ponha a medida de 10m no campo Offset e em seguida clique em Apply.
Passo 4:
Clique fora do objeto e volte a selecionar a face de cima, a central. Depois, novamente ajuste o Offset, só que agora para 0m e clique em Apply de novo.
Passo 5:
Eleve esta face que já esta selecionada.
Repare que o que fizemos neste exercício, foi aplicar duas vezes a Extrude Inner.
A primeira para criar um polígono interno com distancias equivalentes em todos os lados (10m) e a segunda, sem nenhuma distância para podermos elevar esta mesma face sem aumentar nem diminuir suas medidas.
Se necessitássemos de uma medida exata para elevar esta face, poderíamos também ter utilizado o Extrude.
Obs.: As ferramentas de alteração de polígonos, não precisam necessariamente serem aplicadas a apenas uma face. Elas também funcionam em várias faces em conjunto. (veja exemplo)
Estas foram as ferramentas básicas. Com elas temos o suficiente pra criar e alterar um polígono ou uma malha.
Aqueles que acompanharam desde o início das ferramentas de modelagem, já têm conhecimento suficiente para criar quase todos objetos possíveis.
Basta usar a criatividade e verá que aproveitando a capacidade dessas ferramentas, é possível reproduzir quase todos os tipos de formas.
Experimente tentar modelar objetos simples e sem formas orgânicas, é um bom exercício para ganhar prática e agilidade, além de ajudar-nos a descobrir novas ferramentas.
 e confirme se a Move Tool
e confirme se a Move Tool  também esta ativa.
também esta ativa. . Isto nos permitirá mexer na malha original deste objeto.
. Isto nos permitirá mexer na malha original deste objeto. e em seguida, clique com o botão direito do mouse sobre o plano, isto abrirá um menu no qual escolheremos a ferramenta knife.
e em seguida, clique com o botão direito do mouse sobre o plano, isto abrirá um menu no qual escolheremos a ferramenta knife. e em seguida selecione uma das faces da esfera.
e em seguida selecione uma das faces da esfera.