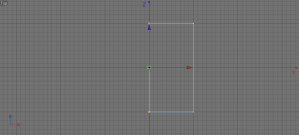Modelagem – Modeling Tools
13 de fevereiro de 2011
Modeling Tools
As Modeling Tools são ferramentas que fazem com que os objetos interajam entre sí ou então utilizam-se da forma original deste objeto para criar algum efeito.
 Array
ArrayFerramenta bem interessante que nos permite criar cópias de um objeto dispostas inicialmente em uma forma simétrica e circular.
Passo 1:
Crie uma esfera a partir dos Primitive Objects.

Passo 2:
Em seguida crie um Array e ponha a nossa esfera dentro dele na árvore de objetos.
De imediato verá que a esfera será reproduzida 7 vezes e em forma de círculo.

Veja que nos atributos do Array, podemos controlar algumas informações que alteram o resultado.

 Boole
BooleParticularmente eu vejo o Boole como uma das melhores e mais úteis ferramentas de modelagem e exatamente por esse motivo é uma das mais complexas. Ele serve para subtrair, conectar ou somar 2 objetos entre sí.
Passo 1:
Crie um cubo e um cilindro a partir dos Primitive Objects, redimensione e posicione-os para que o cubo assemelhe-se a uma parede e o cilindro o atravesse ao meio.
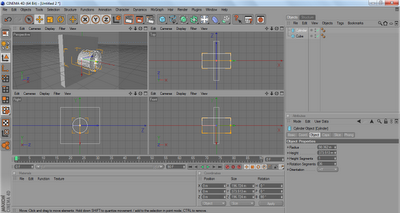
Passo 2:
Agora é importante sabermos que nossa intenção é utilizar o cilindro para fazer um furo no meio do cubo, e para isso vamos precisar entender o funcionamento do boole.
O Boole considera sempre apenas 2 objetos (nem mais, nem menos), objeto A e objeto B, sendo que o objeto A é como o filho mais velho do Boole, aquele que vai entrar primeiro na árvore de objetos e B o filho mais novo, o segundo a entrar.
Sabendo disso, agora vamos criar um Boole e olhar diretamente aos atributos dele.
Repare que existe um campo em que diz “A subtract B“, é exatamente isso que queremos dele, que o objeto A subtraia o objeto B.

Tendo essas informações, podemos saber que se A subtrai B e quermos que o cilindro subtraia o cubo, então cilindro=A e cubo=B.

Passo 3:
Agora basta colocarmos os dois objetos dentro do Boole na ordem certa, ou seja, primeiro o A (cilindro) e depois o B (cubo).
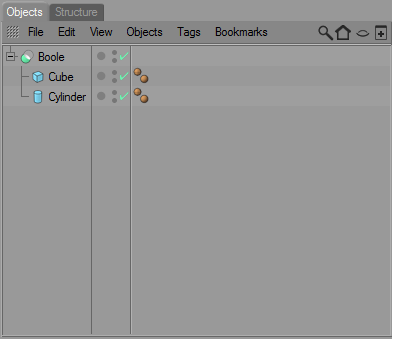
Conseguimos!!
Temos um furo no cubo na forma do cilindro.
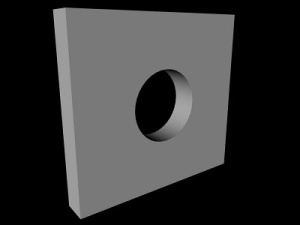
Contudo, geralmente as “operações booleanas” não são tão simples assim. É comum precisarmos fazer mais subtrações no mesmo objeto. Para tanto, é importante lembrarmos que o Boole trabalha SEMPRE com apenas 2 objetos (A e B). Isso quer dizer que se tentarmos colocar mais de dois objetos dentro dele, fatalmente ocorrerá um erro.
Para evitar isso, precisamos agrupar nossos objetos.
Por exemplo, se quisermos mais furos nesse cubo, precisaremos de mais cilindros e estes precisam estar trabalhando como um objeto único, o objeto A.
Selecionando todos os cilindros ao mesmo tempo e pressionando as teclas Alt + G, faremos com que eles se agrupem.
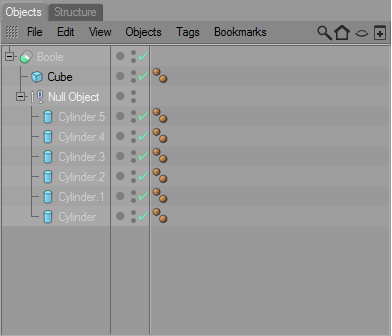

 Atom Array
Atom ArrayFerramenta muito útil para facilitar o trabalho, diminuindo o número de objetos que seriam necessário para se obter o mesmo resultado em determinados trabalhos.
Por exemplo: Todos já viram aquelas barras de estrutura para palcos e iluminação, os chamados “box truss”.

Logo de cara, se precisássemos modelar um objeto semelhante, pensaríamos em forma-lo com uma série de cilindros conectados entre si, porém o Atom Array facilita esse trabalho, além de tornar o objeto mais leve por ser um único e não um monte deles.
Passo 1:
Crie um cubo a partir dos Primitive Objects e nos atributos deste mesmo cubo, acrescente 5 segmentos em cada uma das faces.

Passo 2:
Crie um Atom Array e na árvore de objetos, coloque o cubo dentro desse Atom Array.
De imediato verá o resultado: os segmentos vão tornar-se cilindros e os pontos esferas.

Basicamente é assim que ele funciona, mas podemos aproveitar a oportunidade para usar um outro exemplo da ferramenta e aprendermos um pouco sobre edges, pontos e a ferramenta knife.
Crie um cubo e deixe-o com uma forma parecida com a de uma coluna.
Em seguida, acrescente 4 segmentos no plano Y deste cubo.

Agora queremos mexer na malha deste objeto e para isso vamos precisar torna-lo editável.
Fazemos isso clicando no botão  , ou então simplesmente pressionando a tecla “C” do teclado com o objeto selecionado.
, ou então simplesmente pressionando a tecla “C” do teclado com o objeto selecionado.
 , ou então simplesmente pressionando a tecla “C” do teclado com o objeto selecionado.
, ou então simplesmente pressionando a tecla “C” do teclado com o objeto selecionado.Obs.: Uma vez que um objeto foi transformado em editável, ele perde os atributos originais de Primitive Objects e passa a ser um objeto composto por polígonos.
A seguir, vamos utilizar a ferramenta Knife. Para isso, primeiramente ative a seleção por pontos  e em seguida clique com o botão direito do mouse sobre qualquer lugar do plano, isso abrirá um menu onde, dentre varias ferramentas, vamos escolher a Knife.
e em seguida clique com o botão direito do mouse sobre qualquer lugar do plano, isso abrirá um menu onde, dentre varias ferramentas, vamos escolher a Knife.
 e em seguida clique com o botão direito do mouse sobre qualquer lugar do plano, isso abrirá um menu onde, dentre varias ferramentas, vamos escolher a Knife.
e em seguida clique com o botão direito do mouse sobre qualquer lugar do plano, isso abrirá um menu onde, dentre varias ferramentas, vamos escolher a Knife.
Com a ferramenta Knife ativa, clique sobre um dos pontos e arraste até ligar a um outro ponto.

Isso nos permitiu criar um novo segmento no desenho original da forma.
Agora repita o processo, mantendo um padrão de cortes em todas as faces do cubo e quando terminado, aplique o Atom Array nessa forma como fizemos anteriormente.
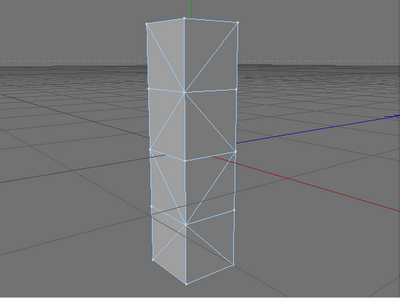
Nos atributos do Atom Array, podemos regular algumas medidas, no exemplo eu reduzi o tamanho das esferas para o mesmo tamanho que os cilindros, isso faz com que as esferas sumam.

O resultado é uma forma que lembra bem as tais estruturas que falamos no início.
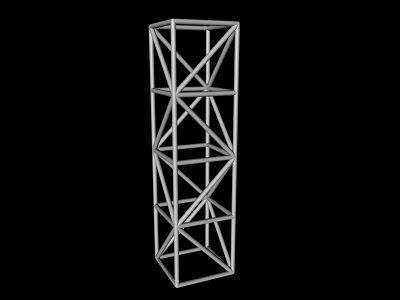
 Metaball
MetaballEsta é uma ferramenta bem interessante, apesar de eu não a utilizar e também não conhecer muito as capacidades dela, mas utilizando duas esferas temos como entender bem o que ela faz.
Passo 1:
Crie duas esferas a partir dos Primitive Objects e coloque-as lado a lado.
Passo 2:
Crie um Metaball e, na árvore de objetos, coloque as duas esferas dentro dele. A principio pode não ver alteração, mas experimente aproximar as esferas uma da outra e verá um efeito de fusão entre elas, como se elas se atraíssem entre si.
As esferas vão perder um pouco da forma arredondada, porém experimente transformar o objeto metaball em editável (pressionando a tecla “C”), isso dará a ele uma forma mais perfeita, contudo não poderá mais trabalhar as esferas individualmente.
 Symmetry
SymmetryO Symmetry é uma ferramenta que iremos utilizar muito em processos de modelagem por polígonos. Ela funciona como um espelho, reproduzindo todos os objetos no plano oposto. Por exemplo: se vamos modelar um carro ou um personagem, só é necessário modelar metade dele, o Symmetry fará a outra metade automaticamente.
Passo 1:
Crie um cubo a partir dos Primitive Objects e em seguida torne-o editável clicando no botão  ou então pressionando a tecla “C” do seu teclado.
ou então pressionando a tecla “C” do seu teclado.
 ou então pressionando a tecla “C” do seu teclado.
ou então pressionando a tecla “C” do seu teclado.Depois, ative a seleção por pontos  e escolha a ferramenta Live Selection
e escolha a ferramenta Live Selection  .
.
 e escolha a ferramenta Live Selection
e escolha a ferramenta Live Selection  .
.Nos atributos dessa ferramenta, poderá ver que temos algumas opções, dentre elas “Only Select Visible Elements” (Somente selecionar elementos visíveis).
Desative essa opção como no exemplo. Isso permitirá selecionarmos pontos, mesmo que não possam ser vistos, que estejam atras de algum outro ponto.
Passo 2:
Maximize o plano Top e selecione os pontos do lado esquerdo do cubo, clicando e arrastando por cima deles com a ferramenta Live Selection..
Passo 3:
Agora, vamos colocar esses pontos, no alinhamento 0 (zero) do nosso plano.
Na janela de coordenadas, verá que eles estão posicionados no -100 dentro do plano X. Simplesmente zere esse valor, isso fará com que os pontos fiquem exatamente no centro do plano.
Passo 4:
Crie um Symmetry e, na árvore de objetos, coloque o nosso cubo modificado dentro desse Symmetry.
Verá que ele reproduziu o cubo para o outro lado. A princípio pode parecer que não tem diferença em relação ao inicial, mas tente selecionar um dos pontos do lado esquerdo do cubo e movimenta-lo para qualquer lado. Verá que o lado esquerdo vai reproduzir qualquer modificação.
Bem… acredito que vimos as principais Modeling Tools. São essas que usaremos com mais freqüência nos processos de modelagem.
A Construction Plane, permite que você transforme o plano de construção, essa grade que serve de gabarito, em um objeto que podemos movimentar e editar.
A Null Object, cria um objeto nulo, ou seja, um objeto que não contém nada nele. Podemos utilizar isso para agrupar mais de um objeto, porém eu particularmente prefiro utilizar o comando Alt + G, criando assim um null object automaticamente já com os objetos dentro dele.
Posted in Cinema 4D